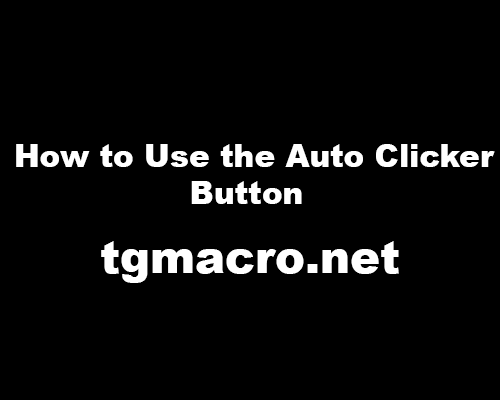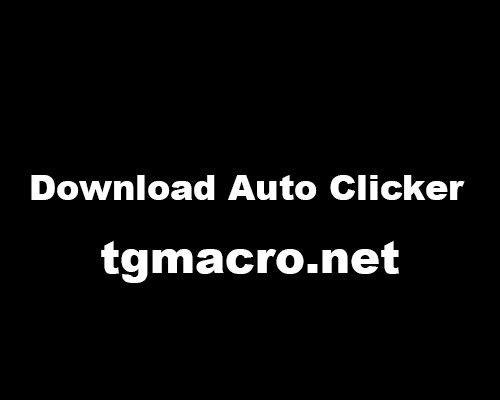How to Set Multi Click Point?
Although clickers automate the mechanical task of repeatedly clicking on the screen for you, it is always not enough for a clicker to just have one target point for clicking. More than one clicking point is required for most clicking tasks now. A simple example would be the use of clickers while playing click-based games such as Roblox and Minecraft. There are several buttons on the interface of these games and it would be great if a clicker would let you click on several buttons one after the other rather than just on a fixed point on the screen. There are several ways to achieve this. The steps are listed down below:
Dynamic Cursor Position
This option is available in almost all clickers (both free and paid ones). Though this does not perfectly match the multi-click point definition, it achieves almost the same task when put to use. This option can be found after the ‘X – Y coordinates’ and ‘Current Cursor Position’ options on the clicker. As you trigger this button, the clicker will start clicking wherever you take your mouse pointer on the screen. Therefore, if you want to click at several points in quick succession, all you need to do is start the clicker and move your cursor over the respective target points on the screen.
Record and Playback
This option is best observed in the OP Auto Clicker that is known for its record feature. Other high-end clickers must also have this option. Using the Record feature, you can pre-record clicks on several points on the screen. Go to the clicker’s interface and start recording. Open up the application you want to click on and click on multiple points on the screen. The click interval and speed of clicks will be replicated as you are doing it. After you are done, stop the recording and save it for later use. When you trigger the recording next, the clicker will click on all those multiple points on the screen as you had done and repeat the entire cycle over and over again.
Numbered Clicks
The GS Auto Clicker is specifically known for this feature where you can set multiple click or target points on the screen. Open up the clicker and go to the Numbered Clicks setting from the Menu Bar. You can set up to 10 target points on the screen in numerical order. The whole sequence can then be saved for later use. Set the click interval between each of the numbered clicks as well as the number of times you want the entire cycle to repeat. Activate the clicker and see the clicks take place on itself.