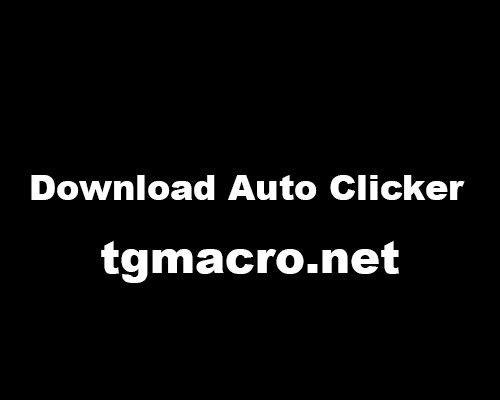Download Auto Clicker 100% Free Latest Version
Auto Clicker, as the name suggests, automates the physical task of clicking on the display of an electronic device. Different forms of this software, produced by different companies, are available for varied devices. You can get auto clickers for your PC, tablets, as well as for your mobile phones as smartphone applications. Auto Clickers can be used to either click on a fixed point on the screen or click on various points following the cursor movement. The speed and interval of the clicks can also be set in most high-end clickers.
The software is used for several purposes, gaming being a primary industry for auto clickers. Several click-based games use auto-clickers extensively. Although it disrupts the integrity of the game, who does not want to win once in a while! Some games that are played with the help of clickers are Minecraft, Roblox, and Click Mania. Other than gaming, clickers are used anywhere there is a requirement of clicking monotonously at a certain point on the screen. Some examples would be while submitting thousands of online forms or during data entry in huge excel sheets. With an increase in the use of clickers, now there are a few hundred thousand of these in the market. A majority of them are infected with malware that will slow down your system upon installation. A few of the best Auto Clickers currently in use are OP Auto Clicker and GS Auto Clicker. Both clickers can be downloaded from their official web pages respectively.
Download OP Auto Clicker
Download Auto Clicker for Android
Download Auto Clicker for Chrome
How to install the Autoclicker.exe?
- Download our autoclicker from the button below.
- You will find a file in your downloads names “autoclicker.exe”.
- Right click on the file.
- Click “Run” on the installer.
- Click on “Accept” on all the tabs of the installer.
At the end, click on “Finish”. - Once the installer run is finished, you will find your autoclicker software in the downloads.
- Install the autoclicker and start using.
Here below is the guide on how to start using the autoclicker which will come handy after the installation process:
Guide: How to start using Auto Clicker?
Auto Clickers are applications or software that does the task of automatically clicking for you on a screen. This clicking point can be fixed anywhere on the screen or kept dynamic. An auto clicker requires users to set several parameters according to the task it is being used for. This guide will discuss in detail all the steps required to use an Auto Clicker to the best of its ability.
Steps to Use an Auto Clicker:
- The first and foremost step would be to download an auto clicker application of your choice that would match the device type. Auto Clickers are available for PCs as well as for smartphones. While the clickers meant for PCs can be downloaded online from their official websites, smartphone clickers will be available in both the Google Play Store as well as the Apple Store.
- Choosing a good clicker is essential as corrupt clickers have the power to infect your device with viruses. The humongous number of clickers in circulation makes this task a quite difficult one. The recommendation would be to not download clickers from third-party applications. Three of the best clickers currently are OP Auto Clicker, GS Auto Clicker, and Auto Clicker.exe.
- After you have downloaded a clicker, launch the setup files and install It on your device. On launching the installed applications, the auto clicker interface will pop up and it will have several parameters.
- The first parameter will require you to entire a click interval in the hours, minutes, seconds, and milliseconds format. Once the clicker is activated, this parameter will determine the interval between two consecutive clicks. The clicker will click the fastest if all the time divisions are set to 0.
- In the Click Options parameter, you will have to choose which mouse button you want clicked– Left Click or Right Click. Here you will also have the option of choosing if you want a single click, a double click, or a triple click. Set these parameters as per your requirements.
- The Click repeat parameter will ask you to input the number of times you want the clicks to iterate. You can either feed in a numeric value or select the ‘Repeat until stopped’ button.
- Now comes the cursor position. This parameter will control where exactly on the screen will the clicks occur. if you have a fixed position in mind, you can either drag your mouse to that location and choose the ‘Current Location’ button or enter the X and Y coordinates of that point. If you want the clicks to be made dynamically as you are moving your cursor, select the ‘Dynamic Cursor Position’ option.
- Setting a hotkey is optional but a very useful parameter. This is a keyboard shortcut to start and stop the clicker. It can be set to any key you want. On clicking once, the clicker will start clicking, and clicking it again will turn off the clicker.
- Some advanced clickers will have the option of recording a sequence of clicks. This is mostly used by gamers wherein all the clicks that you make in a pattern will be recorded and repeated by the clicker.
Auto Clicker Settings
This section will discuss the various settings that a general clicker offers. While the parameters might differ a little from one auto clicker to another, the basic settings like click interval, no of clicks, and click position remain the same for all of them.
Click Interval: The first parameter that is required by every auto clicker is the Click Interval. This determines how often the clicks will occur. The time divisions that are available are hours, minutes, seconds, and milliseconds. By default, only the milli-seconds option will show 100 on it. You can change the interval according to your requirement. The fastest consecutive clicks can be achieved by setting all the parameters to 0.
Click Options
Mouse Button: This parameter asks for the input type, whether you want a right-click or a left-click.
Click Type: The click type determines the number of clicks you want at a time. On clicking on the Click Type option, a drop-down menu will open up. From the list, you can select whether you want a Single Click, a Double Click, or a Triple Click depending on the task you are using the clicker for.
Click Repeat: The click Repeat pattern determines the number of times you want the software to click. There are two options to choose from here. One is where you have to enter a numerical value like 6 clicks or 10 clicks. The other option is ‘Repeat until Stopped’. Selecting this option will enable the clicker to run endlessly until you use a hotkey to stop it or force shut down the application.
Cursor Position: This parameter asks for the location on the screen where you want the clicks to take place. There are three options provided to users: Current Location, Pick a Location, Dynamic location. You can set the X and Y coordinates in the ‘Pick a Location’ section. On setting the cursor position to Dynamic Location, the clicker will simply follow the cursor position and keep clicking.
Hotkey Setting: The Hotkey Setting is a keyboard shortcut for starting or stopping the clicking option. By default, F6 is set as the hotkey but it can be changed to any key as you wish.
If you are stuck with any of the menus of the auto clicker, you can always click on the Help click and seek advice from the developers team of that particular clicker.